This page provides info re Trial Licenses
Application Licensing.
Applications developed by Oakley CAD Services incorporate a commercial Licensing application which provides the facility for various types of license.
Temporary license
Oakley CAD Services Applications are generally supplied with a 30 day trial version (although functionality is often limited to a minimal amount for specific products).
Permanent License Types
There are two basic types of License files available and these are:
Standalone License
This License is locked to a specific machine using a unique machine identifier generated by the licensing software.
Network Licence
For purchases of 10 No seats or greater a network license option can be purchased where multiple machines may have access to the license file via a web service.
Special License Arrangement
In Certain circumstances we are able to offer other licensing options to meet Clients need.These are normally to meet the requirements of large companies but please contact us if you feel that you have special requirements.
Configuring a License
End User License Agreement (EULA)
Prior to using the software you must accept the EULA relating to installation and use of the software. Unless the “I accept the License Agreement” the “Next” button will not work and you must select the Cancel button in order to quit the application.
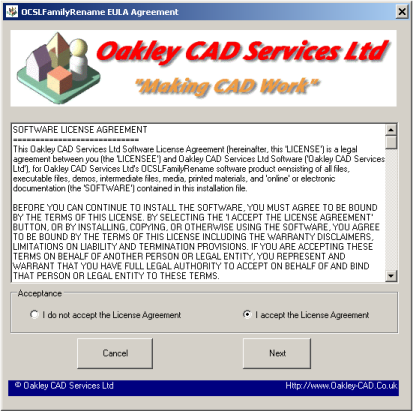
Once the EULA is accepted you will not see this screen again.
Configuration Form
The Configuration form provides the options to either trial,register or activate a license file.
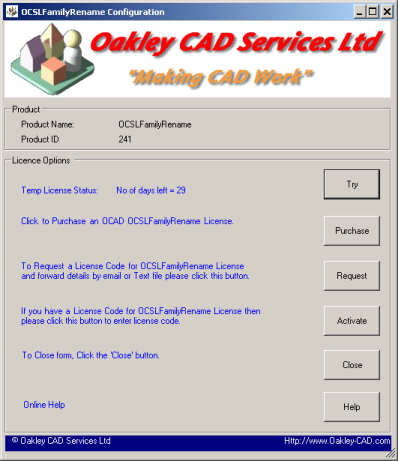
Having purchased a license file from our online shop or direct from Oakley CAD Services Ltd you are required to complete the "Request form" as shown below.
You can either submit direct via email if outlook exists on the workstation or by saving the details as a Text file and attaching in an email.
Remember to set the License Type for either standalone or Network.
PLEASE NOTE
Authorisation codes are generated manually and emailed back after purchasing, which may take a few days depending upon availability.
License Request Form
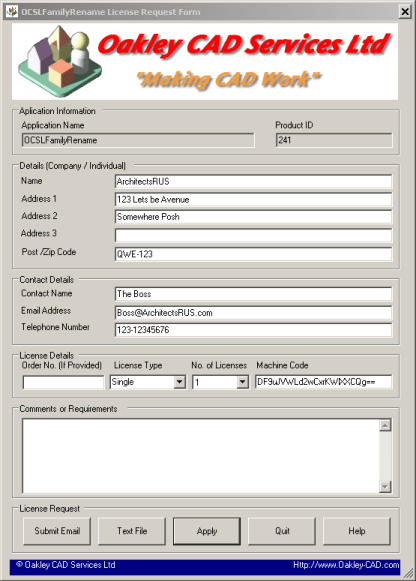
NETWORK LICENSE SCRIPTS
If you require a Network License script file as a visual basic script to add to a Group Policy then please contact us and this can be facilitated.